The Unix Shell
SWC @ University of Twente (General information)
May 19 2025, 09:00-14:00 CEST
Néstor DelaPaz-Ruíz
Credits
Joel H. Nitta
Set up
Example data
Download shell-lesson-data.zip and move the file to your Desktop.
Unzip/extract the file. You should end up with a new folder called shell-lesson-data on your Desktop.
Open a new shell
For instructions by operating system, see the Shell Lesson
Introducing the shell
Human-computer interaction
Humans interact with computers using GUI (graphical user interface) or CLI (command-line interface).
GUI: Intuitive, menu-driven, but not efficient for repetitive tasks.
CLI (Unix shell): Efficient for repetitive tasks, automates tasks quickly.
The Shell
The shell interprets and runs the commands typed by the user.
Popular Unix shell: Bash (Bourne Again SHell).
Benefits of using the shell:
- Automates repetitive tasks
- Efficient data handling with powerful pipelines
- Essential for remote machine interaction and high-performance computing
- Many open-source software programs must be used via a CLI
- Today we will learn how to interact with the shell via commands
Shell interface
When you open the shell, you should see something like this:
$Shell interface
The
$is the prompt, where you type your commandsDepending on your setup, it may look a little different, for example:
nelle@localhost $ls
The first command we will learn is ls, which lists the content of your current directory (we will come back to this later):
Desktop Downloads Movies Pictures
Documents Library Music PublicNelle’s Pipeline
- The example dataset is based on a story about “Nelle Nemo”
- Context: Nelle Nemo is a marine biologist who samples marine life.
- Nelle’s Goal: Process 1520 samples with
goostats.shto measure protein abundance.
Using a GUI, Nelle would need to manually run 1520 files, taking over 12 hours. Can Nelle do this more efficiently with the shell?
Navigating files and folders
Questions
How can I move around on my computer?
How can I see what files and directories I have?
How can I specify the location of a file or directory on my computer?
What is a File System?
- File System: Manages files and directories.
- Files: Hold information (data).
- Directories (= Folders): Hold files or other directories.
Where are we?
Use pwd to show your current working directory (where you “are” in your computer)
Slashes
- There are two meanings for the
/character.- When it appears at the front of a file or directory name, it refers to the root directory.
- When it appears inside a path, it’s just a separator.
For example, Nelle’s files are stored in /Users/nelle.
List files with ls
- Use the
-Foption to adjust the output:- a trailing
/indicates that this is a directory @indicates a link*indicates an executable
- a trailing
Clear the terminal
You can clear a cluttered terminal with clear
Help
Get a help menu by adding --help:
Help
Or, add man in front of the command:
Challenge: ls
If pwd displays /Users/backup, and -r tells ls to display things in reverse order, what command(s) will result in the following output:
pnas_sub/ pnas_final/ original/ls pwdls -r -Fls -r -F /Users/backup
Exploring other directories
Move into other directories with cd
Shortcuts for moving: ..
.. takes you one directory higher
Shortcuts for moving: ..
Note that if you use ls -a to show everything, you will see ..
Shortcuts for moving: ~
You can use ~ to move to your home directory
Shortcuts for moving: -
You can use - to move back to the directory you just came from
Absolute vs. relative paths
If you type a path that does not start with /, it means you are talking about a folder or file relative to your current location
If you type a path that starts with /, it means you are talking about a path from the root of the file system
Challenge: relative paths
If pwd displays /Users/thing, what will ls -F ../backup display?
../backup: No such file or directory2012-12-01 2013-01-08 2013-01-272012-12-01/ 2013-01-08/ 2013-01-27/original/ pnas_final/ pnas_sub/
General Syntax of a Shell Command
General Syntax of a Shell Command
- Options can usually be written in two ways:
- Long form
--(ls --all) - Short form
-(ls -a)
- Long form
- Spaces matter (
ls-Fmeans the command “ls-F”) - Capitalization matters (
ls -svsls -S)
Tab completion
The shell will finish typing the names of files and folders for you when you press the tab key
Try it from ~/Desktop/shell-lesson-data/
(press the tab key twice to see what files start with goo)
Working With Files and Directories
Questions
How can I create, copy, and delete files and directories?
How can I edit files?
Make a new directory with mkdir
Make sure we are in
shell-lesson-data, then enterexercise-data/writingHave a look around, then create a new directory called
thesis:
Make a new directory with mkdir
You can create a nested directory using -p
Check what you did (-R is the option to ls that will list all nested subdirectories within a directory):
Best practices: names for files and directories
- Don’t use spaces.
- Don’t begin the name with
-(dash). - Stick with letters, numbers,
.(period or ‘full stop’),-(dash) and_(underscore).
Create a text file
nano is a text editor program. It will create a file and open it for editing.
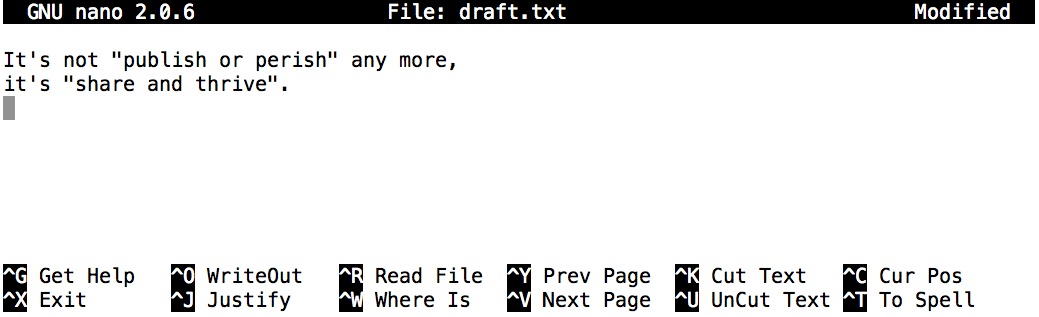
Press Ctrl+o to save (as indicated by ^O), then Ctrl+x to exit
Create a text file with touch
Delete a file with rm
rmis forever! (no recycle bin). Be very careful when you use it.
Move or rename files and folders with mv
Enter shell-lesson-data/exercise-data/writing:
Let’s rename draft.txt:
(check the results with ls)
Move or rename files and folders with mv
- Like
rm, there is no “undo” button formv: it will over-write any file with the same name, so use carefully!
Let’s move quotes.txt into our current directory:
Check ls thesis
Copy files and folders with cp
cpis similar tomv, but copies instead of moves
Copy files and folders with cp
- Note that you can’t just
cpa folder:
cp: -r not specified; omitting directory 'thesis'Copy files and folders with cp
- To copy a folder and all its contents, use the
-r(recursive) option
Delete folders with rm -r
- Similar to using
-rforcp, you need-rto delete a folder:
- Again, be careful!!
Moving, copying, or removing multiple files
- You can move or copy multiple files to a folder by typing all the file names first, then the folder last.
- Let’s test this in
shell-lesson-data/exercise-data:
- Let’s test this in
Using wildcards for accessing multiple files at once
Moving multiple files at once is handy, but that was a lot of typing
We can use
*and?to match multiple file names. These are called “wildcards”
Using wildcards for accessing multiple files at once
Consider the files in
shell-lesson-data/exercise-data/alkanes:*: Represents zero or more characters.- Example:
*.pdbmatchesethane.pdb,propane.pdb, etc. - Example:
p*.pdbmatchespentane.pdb,propane.pdb.
- Example:
Using wildcards for accessing multiple files at once
?: Represents exactly one character.- Example:
?ethane.pdbmatchesmethane.pdb. - Example:
*ethane.pdbmatchesethane.pdb,methane.pdb. - Example:
???ane.pdbmatchescubane.pdb,ethane.pdb,octane.pdb.
- Example:
Wildcard expansion
- Shell expands wildcards to list matching filenames before running the command.
- If no match, the wildcard expression is passed as is.
- Example:
ls *.pdfin a directory with only.pdbfiles results in an error.
Challenge: List filenames matching a pattern
When run in the alkanes directory, which ls command(s) will produce this output?
ethane.pdb methane.pdbls *t*ane.pdbls *t?ne.*ls *t??ne.pdbls ethane.*
Challenge: Organizing
Jamie is working on a project, and she sees that her files aren’t very well organized:
The fructose.dat and sucrose.dat files contain output from her data analysis. What command(s) covered in this lesson does she need to run so that the commands below will produce the output shown?
Challenge: Reproduce a file structure
You’re starting a new experiment and would like to duplicate the directory structure from your previous experiment so you can add new data.
Assume that the previous experiment is in a folder called 2016-05-18, which contains a data folder that in turn contains folders named raw and processed that contain data files. The goal is to copy the folder structure of the 2016-05-18 folder into a folder called 2016-05-20 so that your final directory structure looks like this:
2016-05-20/
└── data
├── processed
└── rawWhich of the following set of commands would achieve this objective? What would the other commands do?
Pipes and Filters
Questions
How can I combine existing commands to produce a desired output?
How can I show only part of the output?
Example: how big are the pdb files?
Nelle needs to determine the
pdbfile with the fewest lines of text in theshell-lesson-data/exercise-data/alkanesdirectory.She can do this with
wc, which counts text in a file:
- The output shows number of lines, words, and characters
Use a wildcard to apply wc to all files
Check the number of lines of text in all .pdb files:
This works for a few, but what if we had thousands?
Save output to a text file
Let’s send the results to a file with > and read out the contents with cat:
(note that >> will add to an existing file)
Sort the output
Next, use sort to sort the output, then save it to a file, then finally get the first entry of that file with head:
Whew! We did it!
Challenge: Appending Data
tail is similar to head, but prints lines from the end of a file instead.
Consider the file shell-lesson-data/exercise-data/animal-counts/animals.csv. After these commands, select the answer that corresponds to the file animals-subset.csv:
- The first three lines of
animals.csv - The last two lines of
animals.csv - The first three lines and the last two lines of
animals.csv - The second and third lines of
animals.csv
The pipe
So that worked, but it relied on two intermediate text files (
lengths.txtandsorted-lengths.txt). That is confusing.We can streamline the analysis by sending the results of one command directly into the input of another with the pipe:
|
Chaining pipes
- In fact, we can combine multiple commands with multiple pipes. That way we don’t need any intermediate files!
Nelle’s Pipeline: Checking Files
- Nelle has run her samples through the assay machines and created 17 files in
north-pacific-gyre
Nelle’s Pipeline: Checking Files
- Nelle checks to see if any files are much shorter than the others
Nelle’s Pipeline: Checking Files
- Nelle checks to see if any files are much longer than the others
300 NENE02040B.txt
300 NENE02040Z.txt
300 NENE02043A.txt
300 NENE02043B.txt
5040 total- What’s that file with a
Z?
Nelle’s Pipeline: Checking Files
- All of Nelle’s samples should be marked
AorB; by convention, her lab usesZto indicate samples with missing information. To find others like it, she does this:
ls *Z.txt- Remember this for future exercises: Nelle will need to select files with
NENE*A.txtorNENE*B.txt
Challenge: Removing Unneeded Files
Suppose you want to delete your processed data files, and only keep your raw files and processing script to save storage.
The raw files end in .dat and the processed files end in .txt.
Which of the following would remove all the processed data files, and only the processed data files?
rm ?.txtrm *.txtrm * .txtrm *.*
Challenge: Pipe Reading
A file called animals.csv (in the shell-lesson-data/exercise-data/animal-counts folder) contains the following data:
2012-11-05,deer,5
2012-11-05,rabbit,22
2012-11-05,raccoon,7
2012-11-06,rabbit,19
2012-11-06,deer,2
2012-11-06,fox,4
2012-11-07,rabbit,16
2012-11-07,bear,1What are the contents of final.txt? (the sort -r command sorts in reverse)
Loops
Questions
- How can I perform the same actions on many different files?
About loops
- Loops allow us to repeat the same command as many times as needed
- reduces typing effort
- minimizes typing mistakes
Using loops to extract data
Scenario: Extract classification from genome files.
Files:
basilisk.dat,minotaur.dat,unicorn.datinexercise-data/creaturesStructure:
- 1st line: Common name
- 2nd line: Taxonomic classification
- 3rd line: Updated date
- Following lines: DNA sequences
Using loops to extract data
Our goal: Print the classification (2nd line) for each file.
General form of a loop:
Using loops to extract data
For our situation:
$ for filename in basilisk.dat minotaur.dat unicorn.dat
> do
> echo $filename
> head -n 2 $filename | tail -n 1
> done$filename is a variable that gets filled in by the shell
A few details…
The shell prompt changes from
$to>and back again as we were typing in our loop.A semicolon,
;, can be used to separate two commands written on a single line.If the shell prints
>or$then it expects you to type something, and the symbol is a prompt.If you type
>or$yourself, it is an instruction from you that the shell should redirect output or get the value of a variable.You can put the variable name in curly braces:
${filename}. This makes it easier to distinguish the variable from surrounding text (like${file}name)
Hint: use meaningful variable names
- In the last example, we used
for filenameand$filename, but we could just have easily saidfor xand$x. Is this a good idea?
No, because it is not clear what the variable refers to. It is better to use variable names that convey their meaning.
Challenge: Variables in loops
This exercise refers to the shell-lesson-data/exercise-data/alkanes directory. ls *.pdb gives the following output:
What is the output of the following code?
Now, what is the output of the following code?
Why do these two loops give different outputs?
Challenge: Limiting Sets of Files (1/2)
What would be the output of running the following loop in the shell-lesson-data/exercise-data/alkanes directory?
- No files are listed.
- All files are listed.
- Only
cubane.pdb,octane.pdbandpentane.pdbare listed. - Only
cubane.pdbis listed.
Challenge: Limiting Sets of Files (2/2)
How would the output differ from using this command instead?
- The same files would be listed.
- All the files are listed this time.
- No files are listed this time.
- The files
cubane.pdbandoctane.pdbwill be listed. - Only the file
octane.pdbwill be listed.
Challenge Saving to a File in a Loop (1/2)
In the shell-lesson-data/exercise-data/alkanes directory, what is the effect of this loop?
- Prints
cubane.pdb,ethane.pdb,methane.pdb,octane.pdb,pentane.pdbandpropane.pdb, and the text frompropane.pdbwill be saved to a file calledalkanes.pdb. - Prints
cubane.pdb,ethane.pdb, andmethane.pdb, and the text from all three files would be concatenated and saved to a file calledalkanes.pdb. - Prints
cubane.pdb,ethane.pdb,methane.pdb,octane.pdb, andpentane.pdb, and the text frompropane.pdbwill be saved to a file calledalkanes.pdb. - None of the above.
Saving to a File in a Loop (2/2)
Also in the shell-lesson-data/exercise-data/alkanes directory, what would be the output of the following loop?
- All of the text from
cubane.pdb,ethane.pdb,methane.pdb,octane.pdb, andpentane.pdbwould be concatenated and saved to a file calledall.pdb. - The text from
ethane.pdbwill be saved to a file calledall.pdb. - All of the text from
cubane.pdb,ethane.pdb,methane.pdb,octane.pdb,pentane.pdbandpropane.pdbwould be concatenated and saved to a file calledall.pdb. - All of the text from
cubane.pdb,ethane.pdb,methane.pdb,octane.pdb,pentane.pdbandpropane.pdbwould be printed to the screen and saved to a file calledall.pdb.
Nelle’s Pipeline: Processing Files
Context: Nelle needs to process protein sample files using
goostats.sh.Script:
goostats.shcalculates statistics from a protein sample file.- Takes two arguments:
- Input file: Raw data file.
- Output file: File to store calculated statistics.
- Takes two arguments:
Nelle’s Pipeline, step 1
Nelle decides to build commands step-by-step.
Step 1: Select the right input files.
- Criteria: Filenames ending in
AorB, notZ.
- Criteria: Filenames ending in
Nelle’s Pipeline, step 2
Next step: decide what to call the files that the
goostats.shanalysis program will create.Prefixing each input file’s name with
statsseems clear:
Nelle’s Pipeline, step 3
- Instead of typing in everything again, press the up arrow key:
The ; has the same effect as a line-break
- Go back into the command with the left-arrow key and edit it:
Nelle’s Pipeline, step 4
- Why don’t we see any output?
goostats.sh just writes out the results file without printing anything to the screen. Let’s kill the script with Ctrl + c, then add an echo to display the name of the file:
for datafile in NENE*A.txt NENE*B.txt; do echo $datafile;
bash goostats.sh $datafile stats-$datafile; doneWe can inspect the output by opening another shell window
Shell Scripts
The Power of Shell Scripts
- Scripts are small programs that automate tasks.
- Save frequently used commands in files.
- Re-run operations with a single command.
- Advantages:
- Speed: Faster execution of repeated tasks.
- Accuracy: Fewer typos.
- Reproducibility: Easy to reproduce results later.
First script
- Navigate to
alkanes/. - Create a new script file
middle.shand open it withnano:
cd alkanes
nano middle.shFirst script
Type this in the script (it should look familiar):
Now we can run the script:
Using a variable in a script
This script would be much more useful if we could run it on any file, not just
octane.pdb.Open it again in
nanoand modify it like so:
The "$1" means ‘the first filename (or other argument) on the command line’. Try it out!
About double quotes
- We use the double quotes in case any filenames that you enter may have spaces (otherwise the shell would think they are two arguments)
Using multiple variables
- We can make our script even more flexible (and useful) by allowing the user to specify the starting and ending lines:
- Try it out!
Challenge: Variables in Shell Scripts
In the alkanes directory, imagine you have a shell script called script.sh containing the following commands:
While you are in the alkanes directory, you type the following command:
Which of the following outputs would you expect to see?
- All of the lines between the first and the last lines of each file ending in
.pdbin thealkanesdirectory - The first and the last line of each file ending in
.pdbin thealkanesdirectory - The first and the last line of each file in the
alkanesdirectory - An error because of the quotes around
*.pdb
Adding comments
- We can make our script easier to understanding by providing some comments that explain how it works:
Processing many files in a script
So far, we have been able to input one file into a script with something like
"$1"But what if we have many files we want to input?
Solution: "$@"
"$@"means ‘All of the command-line arguments to the shell script’
Processing many files in a script
- Example: a script to sort files by their length, called
sorted.sh
Try it!
Challenge: Script Reading
For this question, consider the shell-lesson-data/exercise-data/alkanes directory once again. This contains a number of .pdb files in addition to any other files you may have created. Explain what each of the following three scripts would do when run as bash script1.sh *.pdb, bash script2.sh *.pdb, and bash script3.sh *.pdb respectively.
Finding things
What is grep?
“To grep something” has become a verb kind of like “To google something”
grepis a computer program that searches for textOur examples will use haiku about programming that were featured in Salon magazine
First grep example
- Let’s find lines of text with the word
not:
Matching whole words
- What happens when we search for
The
- It matches
Thesis. How can we match only the whole wordThe?- Use
-w(for “word”)
- Use
Matching phrases
- Use quotes
- Actually, it’s better to use quotes even with single words to make clear what you are searching for vs. the file you are searching
Display matching line numbers with -n
Combining options (flags)
-n: Show the line number-w: Only match whole words-i: Make search case-insensitive
(you can also combine these into -nwi)
Inversion
- Invert the search (match all other lines) with
-v:
Recursive search
- Match a string in multiple files with
-r:
Regular expressions
The
reingrepstands for “Regular Expressions”Regular expressions are kind of like wildcards: they can match certain patterns in text
This is one of the most powerful features of
grep
For example, this finds any text with an “o” as the second character (-E turns on matching via regular expressions, the ^ matches the start of a line, and the . matches any single character):
Challenge: Using grep
Which command would result in the following output:
grep "of" haiku.txtgrep -E "of" haiku.txtgrep -w "of" haiku.txtgrep -i "of" haiku.txt
About find
- While
grepfinds lines in files, thefindcommand finds files themselves.
Try it out from shell-lesson-data/exercise-data:
Find directories with -type d
Find files with -type f
Find files matching a particular name with -name
Wait a sec - I thought there were more text files?
- This behavior is because of shell expansion
- bash interpreted this command as
find . -name numbers.txt
- bash interpreted this command as
Find files matching a particular name with -name
- We need to prevent the shell from expanding the names of files by putting that part in quotes
Combining wc and find
- Let’s count lines of text in
.txtfiles:
- The code in parenthesis gets run first
Combining grep and find
- Let’s find txt files that contain the word “searching” by looking for the string ‘searching’ in all the
.txtfiles in the current directory:
The power of small programs together
By combining relatively simple, small programs using techniques like
$()and the pipe (|), we can achieve very powerful results with a small amount of codeThis is the beauty of the shell!
Challenge: Matching and Subtracting
Remember, the -v option to grep inverts pattern matching, so that only lines which do not match the pattern are printed. Given that, which of the following commands will find all .dat files in creatures except unicorn.dat? Once you have thought about your answer, you can test the commands in the shell-lesson-data/exercise-data directory.
find creatures -name "*.dat" | grep -v unicornfind creatures -name *.dat | grep -v unicorngrep -v "unicorn" $(find creatures -name "*.dat")- None of the above.